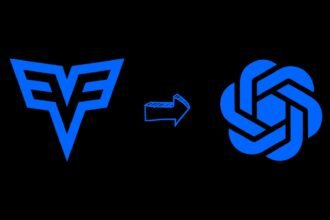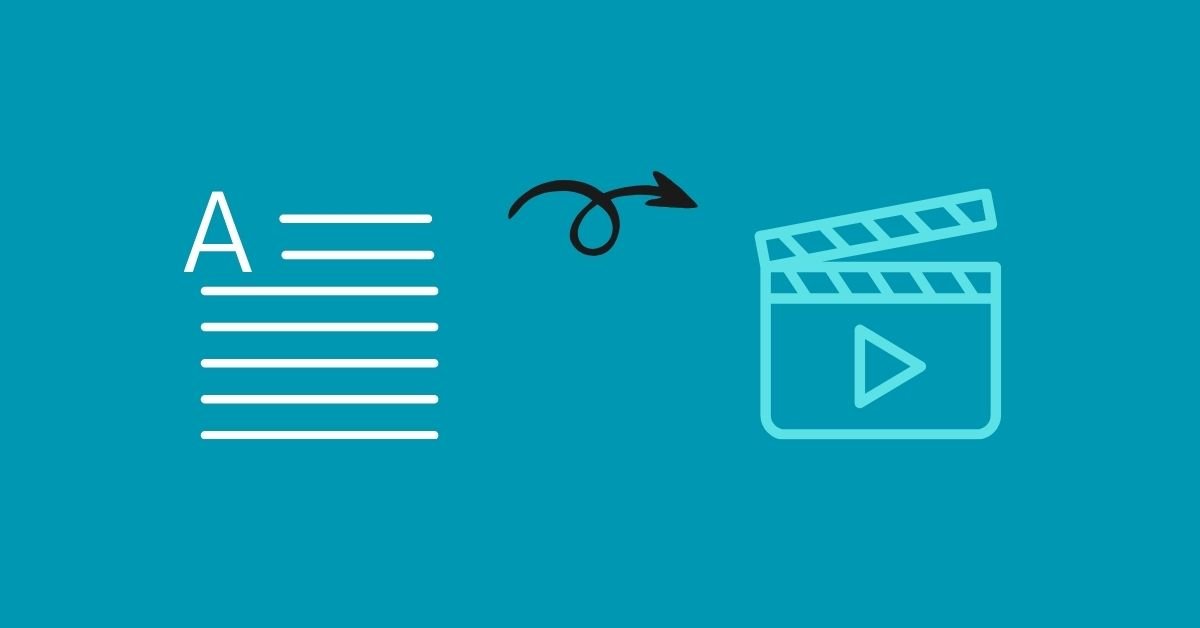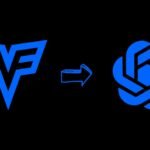The field of creating art with Artificial Intelligence is advancing quickly. Thanks to sophisticated technology like Stable Diffusion, we can now easily turn text descriptions into beautiful images.
But static images are just the beginning – new AI tools like AnimateDiff allow users to take things a step further by animating personalized text into bespoke video creations.
In this post, we’ll provide a step-by-step guide on how to use AnimateDiff AI to convert text to video. We’ll cover key features of the tool, walk through the end-to-end workflow, and provide tips for optimizing video quality. Let’s get started!
What is AnimateDiff AI
AnimateDiff AI is an open-source tool that serves as an extension to Stable Diffusion for animating text prompts into video. It builds upon the image generation capabilities of Stable Diffusion by introducing motion and consistency across frames.
AnimateDiff is equipped with various advanced features that enhance video generation. It utilizes Motion Modules, which are the core of its video generation capabilities, offering various options like V1.5, V1.4, and TemporalDiff v1.0, each bringing unique strengths to the process. For smoother motion in videos, AnimateDiff incorporates Frame Interpolation, which allows users to increase frame rates by adjusting parameters such as FILM and Interp X.
Another significant feature is the Context Batch Size, set ideally at 16, which ensures temporal consistency across frames, maintaining optimal quality. The integration of ControlNet is a notable addition, enabling the use of reference videos to direct motions with greater precision.
With these features, AnimateDiff opens up creative possibilities for animating text prompts beyond what’s capable with Stable Diffusion alone. Now let’s go through the step-by-step process.
How to Setup & Use AnimateDiff AI
Below are the steps to setup & use AnimateDiff AI.

1. Setting Up Stable Diffusion and txt2img
Since AnimateDiff works as an extension to Stable Diffusion, the first step is setting up Stable Diffusion along with the txt2img functionality.
Download and set up Stable Diffusion on your local machine or on Google Colab. Ensure the model is fully configured. In the txt2img interface, input your desired prompt with prefixes, steps, negative prompts, sampling method (like DPM iter), CFG scale, dimensions, and other parameters.
For example, you may use a 512×512 image size, CFG scale of 10, and a sampler like DPM iter with settings of 50 steps, 7 CFG scale, and 0.9 guidance scale. This forms the base for animation.
2. Configuring AnimateDiff
Setting up AnimateDiff begins once you have your txt2img ready. First, navigate to the txt2img page and locate the AnimateDiff settings. Here, you can choose your Motion Module; options like V1.5 v2 or TemporalDiff v1.0 are available, and your choice should be based on your specific needs.
After selecting the Motion Module, you need to enable AnimateDiff by toggling it on. This activates the extension. Next, decide on the number of frames and frames per second (FPS) for your clip. For example, for a 5-second video at 8 FPS, you would set it to 40 frames. Remember, a higher FPS will result in smoother motion.
Frame Interpolation is another important setting, where you can adjust parameters like FILM and Interp X to increase the number of interpolated frames, enhancing the fluidity of motion.
For videos that loop, you can use the Loop Settings. Options like ‘Close Loop’ and ‘Reverse Frames’ can be enabled for a seamless looping effect.
The Context Batch Size is crucial for maintaining quality over time. It’s generally best to keep this at the default setting of 16.
With these settings optimized, AnimateDiff will animate your text prompt when frames are generated.
3. Incorporating Motion LoRA
AnimateDiff allows incorporating Motion LoRA files to introduce realistic camera movements to your generated animations.
Download and set up the Motion LoRA files such as pan, zoom and roll movements. In your text prompt, add tags like [PANLEFT] or [ZOOMIN] to trigger the camera motions.
Getting the Motion LoRA integration right can take some experimentation, but the effects are worth it!
4. Use Image-to-Image Animation
You can also guide AnimateDiff by defining an initial and final frame for your animation sequence.
Generate your starting and ending images via txt2img or another AI art generator. Input these images into AnimateDiff under the image-to-image animation settings.
This technique offers limited control, as the images will still undergo generative processing. But it allows high-level guidance.
5. Generating and Enhancing Frames
Once you’ve set up AnimateDiff, the next step is to create and enhance your animation frames. Start by generating frames within the txt2img interface. The number of frames you need, along with their dimensions and encoding, will depend on the specific settings you’ve chosen for your project.
After generating the frames, you can upscale them to achieve higher quality. Tools like Gigapixel AI or the img2img techniques in Stable Diffusion are excellent for this purpose. They enhance the resolution and details of your frames, making your animation more visually appealing.
To ensure smooth transitions between frames, consider using frame interpolation tools such as RIFE. These tools effectively fill in the gaps between your generated frames, creating a fluid and seamless motion in your animation.
And that’s it – your AI-generated text animation is ready! With the right prompts and settings, the results can be mind blowing.
Tips for Optimizing Your Animations
Here are some key tips to help optimize the quality and consistency of your AnimateDiff animations:
- Experiment with Motion Modules – Each module like V1.5 and TemporalDiff has unique capabilities. Test to find the best fit.
- Steadily increase CFG scale – Use a scheduler or start low like 4 and gradually increase CFG scale to 10-14 for stability.
- Moderate frame counts – Around 24-40 frames balances quality and VRAM usage. You can interpolate more frames later.
- Match source and target FPS – When using ControlNet, ensure source and output FPS match for proper motion extraction.
- Limit scene changes – Drastic changes across frames can cause flickering. Maintain some consistency in backgrounds.
- Add pauses in motion – Briefly pausing motion between movements makes the animation more natural.
With the right balance of experimentation and these best practices, you’ll be making professional AI animations in no time!
FAQs: How to Use AnimateDiff AI
-
How do you set up AnimateDiff AI for use?
First, set up Stable Diffusion and txt2img on your device. Then, configure AnimateDiff by selecting a Motion Module, enabling the extension, and setting parameters like frames per second and Context Batch Size. You may also incorporate Motion LoRA for realistic camera movements.
-
What are the key features of AnimateDiff AI?
Key features include Motion Modules for different animation styles, Frame Interpolation for smoother motion, Context Batch Size for consistency across frames, and ControlNet for directing motions using reference videos.
-
How can you optimize video quality with AnimateDiff AI?
Optimize video quality by experimenting with different Motion Modules, gradually increasing the CFG scale, moderating frame counts, matching FPS for ControlNet, limiting scene changes to reduce flickering, and adding pauses for natural motion.
-
What is the process for creating an animation with AnimateDiff AI?
After setting up Stable Diffusion and AnimateDiff, generate your initial frames, enhance them using upscaling and frame interpolation tools, and integrate any additional movements using Motion LoRA. Finally, compile and review your animation for quality and consistency.
Conclusion
AnimateDiff AI opens up incredible new possibilities for creating videos powered by text prompts and AI art generation. With its range of features, integration with Stable Diffusion, and intelligent motion capabilities, animating your imagination is now possible.
We walked through crucial steps like setting up Stable Diffusion, configuring AnimateDiff parameters, incorporating Motion LoRA, using image-to-image guidance, and post-processing the frames. With the tips provided, you can now create smooth, stable, and mesmerizing AI animations to your heart’s content!
The world of AI art is advancing rapidly, and tools like AnimateDiff give us a glimpse into the future. We hope you found this guide useful – go forth and animate your next amazing video creation!