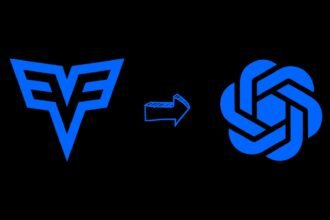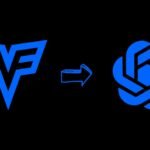The realm of generative media has been revolutionized by Artificial Intelligence, propelling us into an era where we can not only generate images, audio, and 3D models but also craft lifelike videos from minimal inputs.
Leading this innovative charge is the Stable Video Diffusion (SVD) model. This guide is your ticket to mastering SVD, specifically its ‘img2vid’ feature, to animate still images into captivating video clips right on your personal computer. Prepare to give your static images a dynamic makeover!
What is Video Diffusion and Img2Vid
Traditionally, video production is a laborious process involving scriptwriting, meticulous shot planning, and extensive editing to merge stock footage with custom recordings. However, diffusion models like Stable Video Diffusion are set to streamline this process.
They possess the capability to autonomously generate, modify, and sequence short video fragments, eliminating the need for traditional filming or extensive post-production.
These models have already found their niche in transforming static product images in e-commerce into dynamic video presentations and in converting memes into engaging GIFs. Among the most groundbreaking applications is ‘img2vid’ – a feature that animates single images into brief video segments.
SVD meticulously analyzes the intricacies of an image and applies temporal coherence to transform still images into seamless video clips that last a few seconds. Imagine having an AI sidekick that adds a touch of cinematography to your holiday snapshots, memes, or artistic creations!
How to Install & Run Stable Video Diffusion img2vid
Embark on your journey with Stable Video Diffusion img2vid by following the steps below. This process will guide you through setting up the system prerequisites, downloading and configuring the necessary tools and models, and finally, animating your images into dynamic video clips.
1. Install System Prerequisites for SVD
Before diving into the Stable Video Diffusion, it’s crucial to ensure your system meets the necessary requirements:
- Hardware Requirements:
- GPU Card: A minimum of 8GB GPU VRAM is required, with an RTX 3070 or similar being a suitable choice. Opting for a card with more VRAM allows for higher resolution video generation.
- Compute Power: Possessing faster CUDA cores significantly reduces the time required for video generation after each prompt.
- Software Requirements:
- Nvidia Drivers: Install the most recent Game Ready GPU drivers to optimize performance.
- CUDA Toolkit: Ensure you have version 11.6 or newer of the Nvidia CUDA toolkit installed to interface with your GPU.
- Python 3.10+: Stable Diffusion and Comfy UI require Python. Make sure to set up pip and venv as well.
Once these prerequisites are in place, you’re set to harness the power of AI!
2. Download and Set Up Stable Video Diffusion
To get started with Stable Video Diffusion (SVD), follow the setup instructions on Github for the Comfy UI, which includes installing necessary requirements and initializing launch scripts.
Then, acquire the SVD Models from the HuggingFace Model cards and place them in the appropriate models/checkpoints directory. Launching the Web UI reveals SVD as a selectable engine, ready for your video generation projects.
3. Load Up An Image to Animate in SVD
Once Comfy UI is up, prepare your images for the SVD models. Use the Load Image module to upload jpeg or png images, ideally at a resolution of 512×512 or less.
Select images with clear subjects and potential for motion, like portraits or landscapes, avoiding overly complex scenes for the best results.
4. Connect SVD and Additional Nodes to Image
In Comfy UI’s node-based system, add an SVD model node from the Models section. Connect the Load Image module’s output to the SVD model’s input for processing.
Then, incorporate Settings Nodes to adjust the number of frames, resolution, and other parameters, linking the SVD model’s output to the Viewer Node to preview generated videos.
5. Configure Additional Settings for Desired Video Effects
Adjust the video output by setting the number of frames (10-100 for loopable clips) and resolution (up to 1024×1024 for detailed visuals). Increase the Guidance setting for more directed motion.
For extra styling, delve into the Advanced section for options like motion blur or temporal smoothing.
6. Trigger Generation and Download Animated Image Videos
With your setup complete, press the Generate button in Comfy UI. The AI animates your still image into a dynamic video clip, maintaining the original context while adding motion. After reviewing, download the final mp4 or gif file, ready for use in various platforms like social media, storyboards, or advertisements.
Animation Direction, Sprite Rigs and Custom Nodes

For those seeking more depth and customization, ComfyUI offers advanced features to explore:
- Keyframe-Based Animation Direction: Control the animation by specifying key instances across frames, similar to rotoscoping through AI.
- Sprite Rig Injection: For more complex human or character motions, utilize animated sprite rigs for enhanced frame coherence.
- Third Party Nodes: Dive into specialized effects created by enthusiasts, such as slow zoom or sprite augmentation, by incorporating custom ComfyUI nodes.
Future Possibilities Unlocked by Real-Time Video Generation
The advent of ‘img2vid’ and video diffusion technology heralds a new era in creative processes, condensing what used to be hours of intricate post-production into mere minutes. The potential applications are boundless:
- Animated Comic Panels: Vivify comic narratives and storyboards with simple sketches and textual prompts.
- Viral Meme Content: Breathe life into meme templates and reaction clips, enhancing viewer engagement.
- Cinemagraph Injection: Introduce subtle motion into still product shots or architectural visualizations for more dynamic presentations.
- AI-Assisted Animation: Expedite the animation process by rapidly crafting background and camera movements.
And this is just scratching the surface. As the technology continues to evolve, anticipate even more user-friendly tools that will democratize video creation, making it accessible to all, irrespective of their technical proficiency. Indeed, these are exciting times for content creators.
FAQs: Stable Video Diffusion img2vid
-
How do you set up and use Stable Video Diffusion img2vid?
Install system prerequisites, download and set up Stable Video Diffusion, load and animate images in Comfy UI, adjust settings for desired video effects, and download the animated video.
-
What are the animation direction, sprite rigs, and custom nodes in ComfyUI?
These are advanced features for more detailed control over animation, allowing custom keyframes, complex human motions, and incorporating specialized effects.
-
What possibilities does real-time video generation unlock?
Real-time video generation enables animated comic panels, viral meme content, cinemagraph injection, and AI-assisted animation, streamlining creative processes.
-
What is the conclusion about using Stable Video Diffusion img2vid?
Using Stable Video Diffusion img2vid is a journey of experimentation and creativity, offering immense potential for transforming still images into captivating video content.
Conclusion
This guide aims to provide you with a solid foundation for exploring the ‘img2vid’ capabilities of Stable Video Diffusion and ComfyUI. Although the initial phase of experimentation might present some challenges, persistence pays off with increasingly impressive outcomes.
The essence of engaging with generative AI lies in the experimental journey. Persist in tweaking your prompts and adjusting parameters until the movement harmonizes perfectly with your imagery. Don’t hesitate to showcase your most captivating animations to the world.
For those who find local setups limiting, cloud platforms like EpochAI offer remote access to high-performance setups, further democratizing the field of multimedia creativity.